Judul : Cara Menyertakan Text Satuan Pada Angka di Excel
link : Cara Menyertakan Text Satuan Pada Angka di Excel
Cara Menyertakan Text Satuan Pada Angka di Excel
Dalam pekerjaan hitung menghitung dan olah data di excel, biasanya kita tidak dapat lepas dari satuan ukur, misalnya Ha, Kg, Ton, Meter, M3 dan sebagainya. Masalah yang sering terjadi adalah ketika penulisan satuan ukuran digabung dengan angka maka angka tersebut menjadi bersifat text sehingga tidak dapat diproses melalui kalkulasi matematika.
Misalnya : Volume sebuah benda berbentuk balok merupakan perkalian antara panjang, lebar dan tinggi dari benda tersebut. Panjang, lebar dan tinggi memiliki satuan meter . Kalau anda menuliskan satuan meter dibelakang angka panjang, lebar dan tinggi maka ketiga bilangan tersebut tidak dapat dikalkulasi perkalian dan akan menghasilkan error #VALUE.
Misalnya : Volume sebuah benda berbentuk balok merupakan perkalian antara panjang, lebar dan tinggi dari benda tersebut. Panjang, lebar dan tinggi memiliki satuan meter . Kalau anda menuliskan satuan meter dibelakang angka panjang, lebar dan tinggi maka ketiga bilangan tersebut tidak dapat dikalkulasi perkalian dan akan menghasilkan error #VALUE.
Bagaimana Cara Menampilkan Text Satuan pada Angka di Data Excel
1. Cara yang kurang tepat.
Salah satu cara yang sering digunakan oleh pengguna excel untuk mengatasi masalah ini adalah dengan cara menambahkan kolom bantu untuk menuliskan Satuan.
Seperti Ini:
Perhatikan kolom D digunakan untuk menuliskan satuan dari angka yang dituliskan di kolom C. Penulisan satuan ukur yang dituliskan di kolom berbeda dimaksudkan supaya tidak menggangu angka sehingga angka tersebut bisa dikalkulasi.
2. Cara Yang Tepat
Sebenarnya penggunaan kolom bantu untuk menuliskan satuan ukur tidak diperlukan.
Mengapa?
Karena kita bisa menambahkan satuan ukur dibelakang angka tanpa merubah angka tersebut menjadi text sehingga angka tetap dapat dikalkulasi.
Bagaimana Caranya?
Caranya sangat sederhana saja, yaitu dengan mengatur format numbernya?
- Blok sel yang mengandung angka yang akan ditambahkan satuannya, misalnya yang akan ditambahkan satuan meter atau m3 sesuai contoh ilustrasi di atas.
- Dengan menggunakan mouse klik kanan pada sel tersebut, kemudian pilih format cells…
- Kalo mau lebih cepat, juga dapat dilakukan dengan keyboard shortcut Ctr+1
- Sehingga muncul dialog box Format Cell..
- Pilih Custom, Kemudian ketikan code format sebagai berikut: General" Meter" dan klik OK.
- Dan inilah hasilnya:
- Dengan cara yang sama, kita juga dapat menambahkan text satuan M3 pada angka volume. Adapun code format numbernya adalah : General" M3"
- Silahkan dicoba....
Mencatat Angka Dengan Satuan dan Desimal
Jika diinginkan angka desimal sampai level tertentu maka kita dapat merubah code format number sebagai berikut.
Contoh: Satu Desimal
Ukuran | Code Format | |
Panjang | 3.0 Meter | 0.0" Meter" |
Lebar | 2.0 Meter | 0.0" Meter" |
Tinggi | 1.5 Meter | 0.0" Meter" |
Volume | 9.0 M3 | 0.0" M3" |
Contoh: Dua Desimal
Ukuran | Code Format | |
Panjang | 3.00 Meter | 0.00" Meter" |
Lebar | 2.00 Meter | 0.00" Meter" |
Tinggi | 1.50 Meter | 0.00" Meter" |
Volume | 9.00 M3 | 0.00" M3" |
Perhatikan bahwa Cara Penulisan Code Format Number merupakan kunci dari cara untuk menampilkan angka disertai satuan ukuran dan penetapan jumlah desimalnya.
0.0" Meter" = 1 desimal, satuan Meter
0.00" Meter" = 2 desimal, satuan Meter
0.00" M3" = 2 desimal, satuan M3
Dan seterusnya…
Menjadikan Angka Nol Tanpa Satuan
Bagaimana jika ada angka nol? menyertakan text satuan di belakang angka Nol sepertinya tidak lazim. Seperti ini:
Ukuran | Code Format | |
Panjang | 0,00 Meter | 0.00" Meter" |
Rasanya janggal, bukan…!?
Sehingga untuk angka Nol sebaiknya tidak menggunakan satuan. Maka code format perlu dimodifikasi lagi. Inilah contohnya:
Ukuran | Code Format | Keterangan | |
Panjang | 0.00" Meter";; | Angka 0 tidak tampak | |
Panjang | 0 | 0.00" Meter";;0 | Angka 0 format tanpa desimal, satuan tidak tampak |
Panjang | 0.00 | 0.00" Meter";;0.00 | Angka 0 format 2 desimal, satuan tidak tampak |
Panjang | - | 0.00" Meter";;- | Angka 0 diganti tanda "-" dan satuan tidak tampak |
Dengan cara tersebut kita dapat menyembunyikan text satuan jika angka input adalah angka 0 (nol). Untuk "penampakan" angka nol pun bisa disesuaikan bisa angka 0 apa adanya, sel kosong maupun tanda strip "-"
Menyesuaikan Penulisan Code Format Sesuai Regional Setting
Contoh – contoh diatas diasumsikan bahwa regional setting yang digunakan adalah USA dimana titik digunakan sebagai pemisah desimal. Jika menggunakan regional setting Indonesia yang menggunakan koma sebagai pemisah desimal, maka tanda titik harus diubah menjadi koma.
Misalnya:
0,0" Meter" = 1 desimal, satuan Meter
0,00" Meter" = 2 desimal, satuan Meter
0,00" M3"= 2 desimal, satuan M3
....
Sampai disini pembahasan Cara Menyertakan Satuan Ukur Pada Angka Dalam Microsoft Excel. Dengan mengetahui cara ini, kita tidak perlu lagi menggunakan kolom tambahan untuk satuan ukuran dalam data excel.
Semoga bermanfaat.
Salam
Artikel Terkait:
Demikianlah Artikel Cara Menyertakan Text Satuan Pada Angka di Excel
Sekianlah artikel Cara Menyertakan Text Satuan Pada Angka di Excel kali ini, mudah-mudahan bisa memberi manfaat untuk anda semua. baiklah, sampai jumpa di postingan artikel lainnya.
Anda sekarang membaca artikel Cara Menyertakan Text Satuan Pada Angka di Excel dengan alamat link https://otodidakofficewordexcel.blogspot.com/2016/09/cara-menyertakan-text-satuan-pada-angka.html
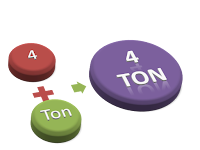













0 comments:
Post a Comment